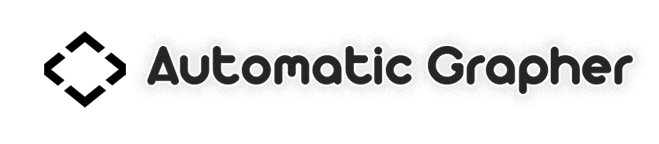
Create new databases with simple user interface. There can be as many databases as needed to for different projects. Create database by adding name and description of project. Type in main categories for the dataset like student grades, sales, inventory, etc. Then create the items within each main category. This would be the student names, products that are sold, or items that are stored within the inventory. The units can be designated, so they will display on the graphs. This is all that is required to create a new database.
Once the database is created data can be manually entered into the database or for larger datasets an import process can be used to save time. If a database has hundreds of categories and items it may take a long time to manually enter all of them. If this is the case, then import the data using a template and the database structure will be created for you based on what is in the columns. Creating a database has never been easier!
Automatic Grapher does not require any database skills to manage a database. Data that is in the database is organized in tabs. On each tab the data will populate so data can be modified or entered on the screen. Data can be sorted by item and new data can be imported and viewed. Data can be exported to Excel sheets to use in other programs.
Use three methods to import large datsets into the database:
Import Template
An Import Template can be created from the template screen. Copy and paste data into this template and import. New parameter categories will appear on the import template as new tabs.
Column Mapping
The column mapping import method uses any Excel spreadsheet to import data to the database. Use this method if you already have data in spreadsheets that you would like to import. This method saves time by not requiring an Import Template before importing. When using this method, make sure to create a new column on the spreadsheets for the Project Name. Once the spread sheet is opened, press the Column Mapping button to match the database names with the column names in the Excel file. This method is excellent for quick importing of new data to the database.
Vertical Import
The vertical import method can be used to import data that is arranged vertically. This is a common format when exporting from other databases. The last tab of the Import Template is the vertical import sheet. When using this method, it is important to use the same exact spelling as the category and parameter name that is setup in the database.